# Clerk
In your role as Clerk, you will be entering information from the various auction lines. The Training Video below will walk you through the steps of running a line.
# Clerking an Auction Line
# The Steps
# Clerking a Line
After selecting the Clerk option, you will see the Auction Lines screen showing you the Lines that are available for clerking.
The Clerk screen works the same for the 3 types of lines. When you select the line you want to clerk, by clicking the CLERK button, you will see the following screen.

The Clerk screen will open and take you to the first unsold position (item). If you are starting the line, that should be position 1. The screen will show you up to the next 5 items after the current position. It will also show you up to the previous 10 positions. Once the auctioneer has declared an item sold, you will have the task of entering the final sale price. It is entered in the Sale Price box first. Then press ENTER or TAB to move to the Bidder box. Enter will take you to the next field if both fields have not been completed. After you type in the bidder number, you can press Enter again. You can also click on the SELL button. Since both fields have been completed, the screen will move to the next line. The system will lookup the Buyer and put the Supporter’s name in the column under Buyer. You are now ready to sell the next item.

# Moving to a Different Item
To move to a different item than the next item, you can click on the row of the item if it is on the screen. You can also enter the position number you want to go to in the box beside the Move To button and then click on MOVE TO button.
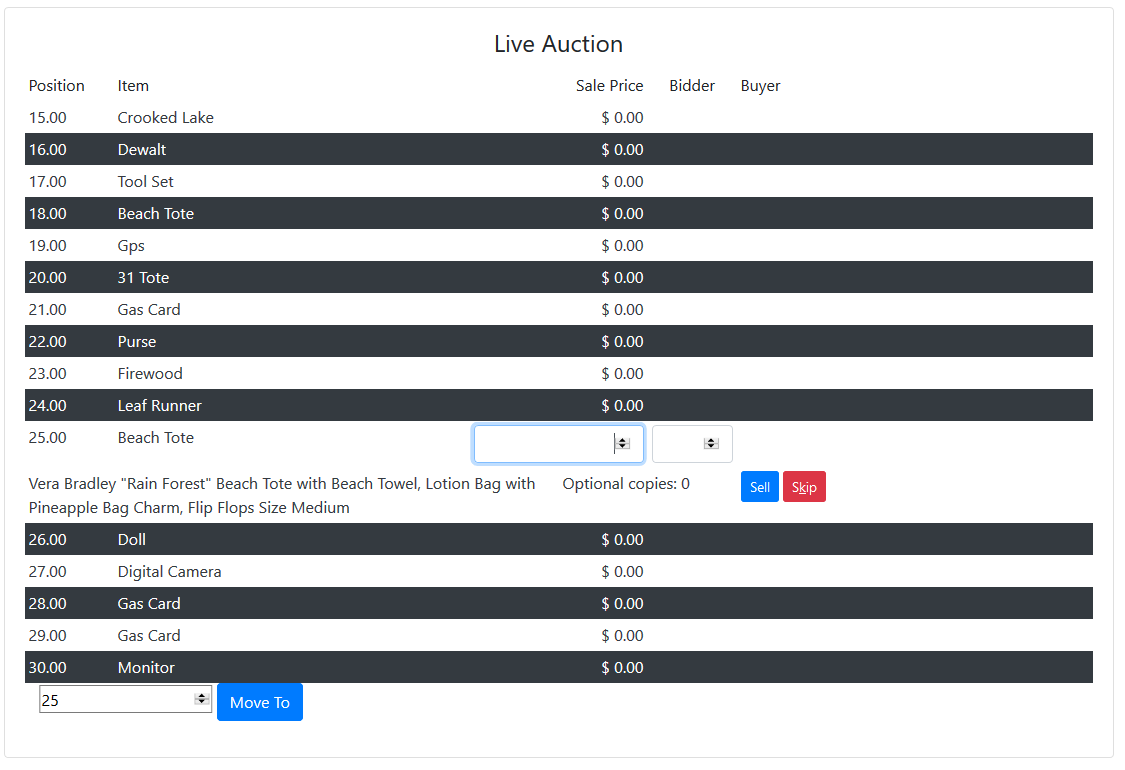
# Skipping an Item
If for some reason an item is not sold (the item was put on the wrong line, misplaced, received no bids, etc.), the item should be skipped. To do this either click on the Skip button or click on ALT-K. This will mark the item as Withdrawn from Sale.
If for some reason you later need to sell the item, you can return to it by clicking on the row or using the MOVE TO button to find it.

# Optional Copies
The Optional copies button is for items that can be duplicated and sold. There are typically 2 types of items where this is use.
- Your organization has multiple items of the same thing that you want to sell. For example, you may have 5 copies of a book signed by the author. You want to sell all of them at the same time.
- An item that is up to the discretion of the donor to duplicate. For example, someone donates a week at their condo with instructions that if the week brings over a certain amount, they would donate a second week to be sold to the second place bidder.
An example would be if your organization has purchased multiple $50 gas cards, but the extras can be returned if they do not sell for more than $50. Now you have an additional button. If you press ENTER or click on the DUPLICATE & SELL button, the item will be sold and a new record will be added for another sale.

After the sale, you will see that the number of Optional copies has reduced by 1. The Sale Price was pre-filled with the amount of the last sale.

If the next item sells for less than $50, then your organization does not want to duplicate the item. The you can click on the SELL ONLY button or press ALT-S. This will make the sale without duplicating the item.
If you mistakenly duplicate an item, press SKIP to Withdraw the final copy from sale.
When have completed the line, make sure that you hit ENTER or click the SELL button on the final item. Your last screen should look like below.

# Finishing a Line
When you get within 5 positions of the end of the line you will see End of Line displayed to let you know when you are done.
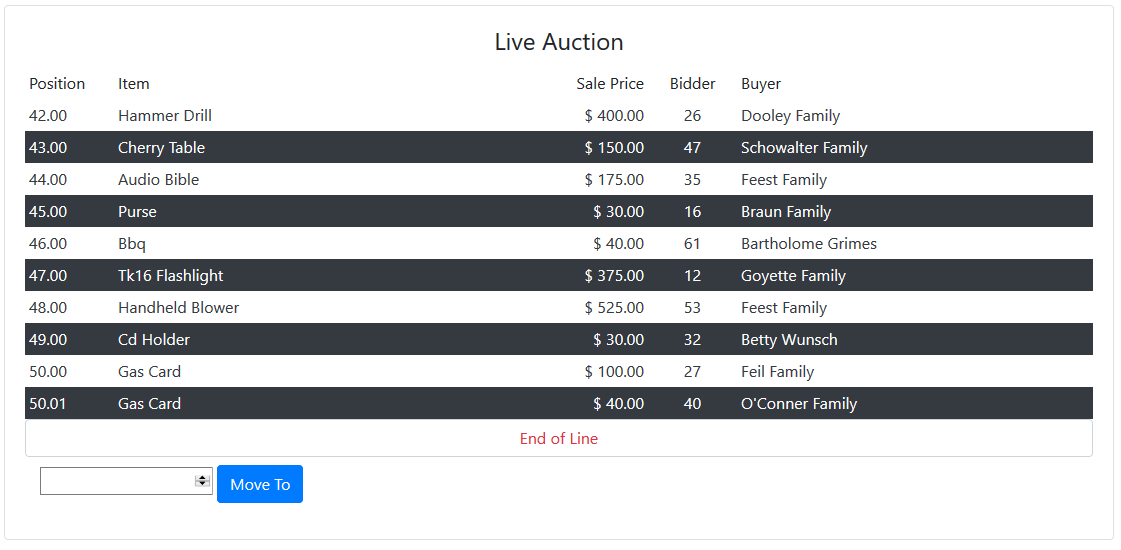
When you are done in the Clerking area, you should logout of the system by choosing LOGOUT from the drop down Menu in the upper right of the screen that has your user name.
# Special Case - Two Buyers Want to Split a Purchase
For example, two families want to purchase a vacation week and share it. Enter the bidder number of one of the bidders into the clerk screen. Send the two Buyers to your Auction Administrator, as that cannot be done from the clerk screen. The Administrator has a screen where a purchase can be split between multiple buyers. .